- Best League Settings For Macbook Air
- Best Settings For League Of Legends On Macbook Air
- Best League Settings For Mac
- Best Rocket League Settings For Mac
When you start the game launcher go the settings: Then go to the general settings and “ enable low spec mode “ With this mode enabled your client will use less power and your system will have more resources for league of legends. Now open the game so that we can set the in-game graphics settings to boost FPS and performance. The best laptop for League of Legend has not yet received optimization, but it works even better: on the basic MacBook Air, the game produces about 70 FPS at maximum settings in a resolution of 2K, and the Pro shows even slightly more stable numbers. Even the very demanding Shadow of the Tomb Raider produces about 30 FPS on a “foreign. From there, click on Settings under Performance tab and choose “Adjust for best performance.” Hit ‘Apply’ button, and you’re good to go. If done right, this can help you fix League of Legends lag, caused by inadequate hardware requirements. Step 4: Under Window Settings, change the Resolution setting to 1,280 x 720 (720p). The game looks real rough at these settings, but we managed an average of 88 fps on the Asus Zenbook. Initially after first installing MacsFanControl without tweaking fan settings my base model 2019 MBP 16 was running at 70 C just idle and about 60 C idle with Full Blast on MacsFanControl. When I ran League of Legends and UHD max settings I would start with easily over 200 fps but after playing for a while fps drops to around 50-70 fps. League of Legends is a team-based game with over 140 champions to make epic plays with. Play now for free.
League of Legends is one of the most popular MOBAs to arrive on Mac, with thousands of players battling each other across the globe every day. However, Mac players suffer from one disadvantage compared to their Windows or Linux friends — smooth performance. Macs have fewer game-oriented video cards in the beginner to intermediate models, which could mean lower frames per second (FPS) rate for many players.
You can be sure that in the middle of a gank, solo fight, or rax, every frame counts. Smooth performance can be the difference between landing a stun, using an item or helping your teammates in a split-second. When the stakes are high, don’t let slow performance and lag drag you down.
Why Is League Of Legends is slow on my Mac?

League of Legends is one of the easier MOBAs to run thanks to a lightweight graphics engine and a smart team of engineers at Riot games. However, the load on your Mac can become fairly high as the match progresses. Champions level up and have more skills. They earn more money and have more items. In a late-game group fight, your Mac is processing so many actions at once that it can bog down the framerate. On top of this, your internet connection has to send all of this data to the server and back so that everyone is on the same page.
Between the infamous League of Legends slow motion bug and even some issues with League of Legends slow updates, optimizing your Mac is more important than ever to win your next game.
1. Disable shadows
One of the most demanding graphical components in the League of Legends engine is the shadow processing engine. It renders the shadow of every champion, tree, and blade of grass on the map, which then have to respond to the conditions around them, such as spells and changing light. To speed up League of Legends, the game stores most of the shadow assets and states in your video RAM (VRAM). The more VRAM you have, up to approximately 2 GB, the smoother your FPS. But disabling shadows completely in the Video options can increase your FPS and give you extra visibility on the map (with fewer distracting shadows). To access the Video options, simply press Esc and then select Video. While you’re in there, try setting the overall graphics quality to Very Low.
2. Close all other apps
League of Legends on Mac plays better when no other apps use valuable RAM and resources in the background. Common culprits include Dropbox, Messenger, WhatsApp, and Google Drive. By closing these apps before you play, you’re making more RAM and processing power available to speed up League of Legends. To identify and close any resource-hogging apps, simply:
- Launch Activity Monitor from Applications.
- Switch tabs to Memory and make a note of the apps at the top of the list.
- Switch tabs to CPU and see what’s taking up processing power.
- Quit all the apps you don’t need by selecting them and choosing the Force Quit icon in the top-left corner.
Best League Settings For Macbook Air
If closing these apps didn’t seem to make an impact on speeding up your League of Legends, try restarting your Mac first for a clean wipe of RAM usage.
3. Repair corrupt game files
League of Legends, like other MOBAs, is updated very frequently for new champions, items, bug fixes, or balances. Over time, your game files can become corrupt due to an error in processing the new files upon each update. Occasionally, this can lead to FPS problems and slow performance. Thankfully, League of Legends has a built-in repair function that will fix any corrupted files:
- Run League of Legends.
- Click on the gear in the top right corner of the window.
- Click Initiate Full Repair.
- Wait for the repair function (it can take from 5 minutes to over 30 minutes, depending on the corrupted files).
If in doubt, you can always try reinstalling League of Legends entirely so that fresh new files are pulled from the install.
4. Remove resource-heavy and temp files
While there are some good tips for speeding up League of Legends FPS in the game settings, there are some optimizations that can only be done inside macOS. With use, your Mac becomes full of all kinds of files you don’t need that still consume your processor’s speed. But how do you find them?
A popular trick used by pro gamers is to fire up an automatic optimization tool like CleanMyMac X, which finds the files that slow you down so you can focus on landing that next stun.
Using CleanMyMac X is easy — just fire up its Optimization module:
- Download CleanMyMac X (free trial available).
- Choose Optimization in the left-side panel and click View All Items.
- Disable unneeded files or remove them completely.
Besides, feel free to use other scans from CleanMyMac X that have to do with System Junk, iTunes Junk, or Malware Removal. Just hit Scan, and CleanMyMac X will do all the work for you.
Now you’re ready to get back to the game! Remember to repeat the optimization process from time to time, whether you’re doing it manually or using a more convenient and thorough one-click solution from CleanMyMac X.
- 2019.05.16 19:38
Action packed and fast-paced gameplay with stunning visual effects, Rocket League shines a new light on the world of gaming. Developed and published by Psyonix in July 2015 on PC and Play Station 4 then on Xbox, MAC , Linux and Nintendo Switch later on. With the budget just under 2 million dollars the official development started in 2013.
Rocket League?
Psyonix managed to put rocket powered cars and soccer together creating a very different type of eSport game. Upon release Rocket League quickly grasped attention of many worldwide because of its unique design. Unfortunately, its concept is not so new, it is actually a sequel to the less known 'Supersonic Acrobatic Rocket-Powered Battle-Cars'. Lead developer Dave Hagewood sold the company to Epic Games and announced that Psyonix will have more resources to support Rocket League eSport and by the end of 2019 and that the game will be available exclusively on Epic Store from then on.
Rocket League Video Options Guide
One of many things we love in Rocket League its ability to still look amazing even though we reduced the options on the low. In this short guide we are going to help you optimize your in-game video options to work best on your machine.
In case you are in a rush we have also prepared a 3 minute video guide for you here!
Window Settings
Resolution and Aspect Ratio - like in every other game, resolution change has the biggest impact on performance and quality.
Display Mode sets the mode your game will run in (Fullscreen, Windowed or in some cases Windowed Fullscreen. When is full screen, you computer will only render and run the game at the native monitor resolution or the one you have selected under Video settings.
V-Sync or Vertical Synchronization is an option in Rocket League that enables the application to synchronize in game frame rate with monitor refresh rate. It impacts performance, but in any case we suggest to turn it off.
Basic Video Settings
Anti-Aliasing makes rough objects in-game appear more realistic in the background because it smoothens out the edges of textures, anti aliasing consumes a fair amount of processing power.
Render Quality gives you control over the game rendering resolution and the amount of GPU power consumption, modify accordingly to your graphics card processing power.
MAX FPS limits the amount of frames your game can achieve. The higher the FPS, the lower the input lag a lot of the time, but since it's an online game it's hardly noticeable.
Advanced Video Settings
Texture Detail is a basic option that lets you modify how much detail you want to go in texture rendering.
Particle Detail adjusts the quality of visible particles, it is not a much noticeable difference in a fast paced game such as Rocket League, but it does mildly affect performance.
High Quality Shaders probably affects performance the most in Rocket League, only suggested to top tier builds.
Ambient Occlusion is a very smart 3D lightning rendering option. It calculates the amount of brightness the object should have based on geometry. Although it used to be too much to handle back in 2007, nowadays its fairly common to use AO in-game, but since it affects performance we suggest to turn it off.
Rest of the lightning options are pretty much self explanatory, and when combined they do use up processing power, so reorganize as you wish.
Rocket League Lag Fix Solution
To fully enjoy competitive play-style in Rocket League, there must be no latency problems. Rage inducing headache is a very common problem anywhere when it comes lag. It is important to know that lag is in 90% of the cases one sided issue, which means it either server, client or internet service provider. To save yourself from trouble of modifying windows settings or messing with DLL files, services and processes, we highly suggest to download Latency Optimizer 4
This software is capable of helping you to control of your network and optimize it to the full capacity. Here at Badosoft we have no such issues, thanks to Latency Optimizer 4 pack.
Best Settings For League Of Legends On Macbook Air
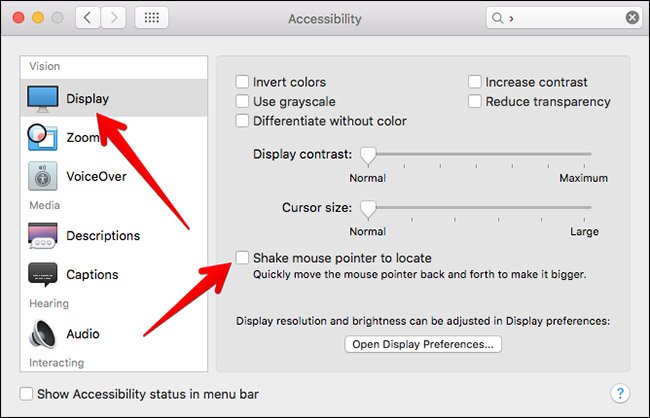
Verify Cache Integrity
Very famous Steam option that lets you reset your and update game files. Quick and Easy, just follow the steps below:
• Open Steam Client
• Open Library
• Right click on Rocket League and select Properties
• Click on Local Files tab, then click on Verify the integrity of game cache
Wait a few moments until the process is finished and restart your game. This should in some cases fix your connectivity problem.
Thank you for reading and we hope that you will enjoy Rocket League just as much as we do here at Badosoft Development. Do not hesitate to contact us and we can provide you with more information about networking issues and help you overcome them.